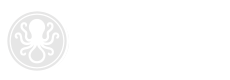

Email providers like Microsoft and Google can be pretty strict when it comes to spam filtering. This means the occasional solicitation or spam link sent through a contact form can actually cause all of your site notifications to be blocked.
Consistent form delivery is a team effort that starts with a simple 3-step process:
All forms on your website include hidden spam blocking features as well as the familiar reCaptcha image verification service designed to block bots from filling out a form. Unfortunately some bots can still beat these rules and not all spam is sent by automated bots. We regularly monitor contact form abuse but in some cases we'll need your help to ensure form delivery (see steps 2 & 3).
If you receive spam through your contact form DO NOT MARK THE MESSAGE AS JUNK — forward it to us so that we can attempt to block similar messages in the future. Flagging messages as spam can cause your email provider to block ALL messages from your website including legitimate emails from your customers and other site notifications.
To prevent form messages from being flagged as junk mail we recommend adding the address we use to send forms to your list of approved senders. Please contact us for the actual email address we use to send your form messages.
Click here for more detailed instructions.
Note about Exchange Transport Rule (ETR): If your account policies include a phishing email quarantine, you may need to create additional rules to allow mail from your website.
Posted April 25, 2022