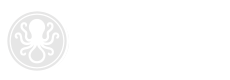

The following instructions will guide you through the step-by-step process of adding a secure email account to your iPhone, iPad or other iOS device.
Prepared using an iPhone 5 with iOS8. Setting up iPads, iPods or devices running older versions of iOS will be nearly identical. Older devices (i.e. iPhone 3) may be asked to trust the identity of the server when verifying server settings.
Posted November 11, 2014