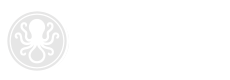
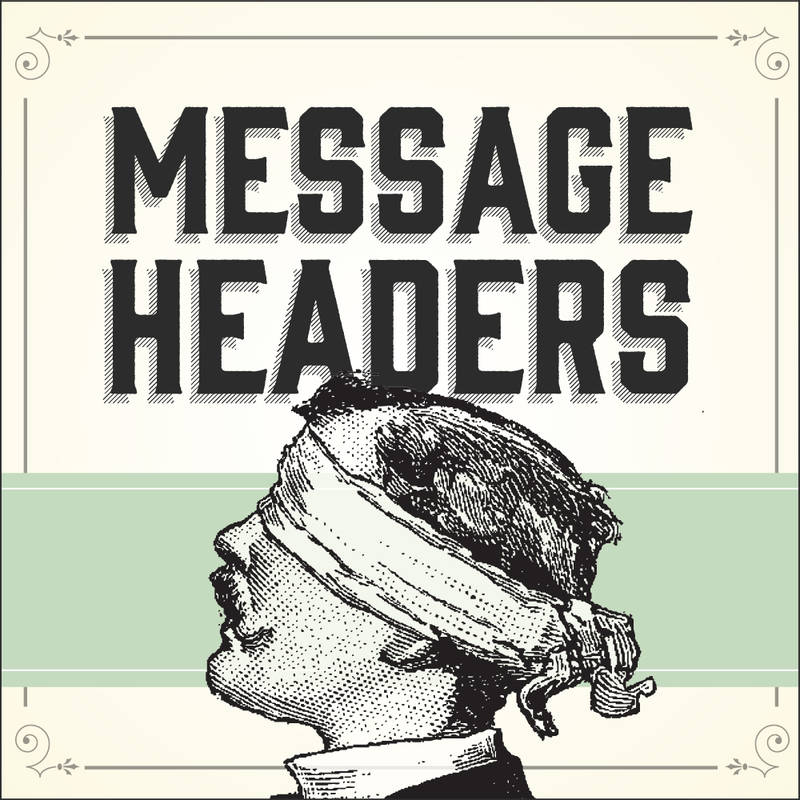
Every email you receive includes a host of technical details, most of which you rarely see. On the surface you will see the sender’s email address, the message subject, as well as the date and time the message was delivered.
By revealing all technical details in an email, you gain access to additional information that can be useful for a variety of reasons. Message headers include information like:
You may need to determine why an email from a trusted sender was sent to your SPAM folder or why a message was not flagged as spam. Or maybe you are just plain curious about the inner workings of email. Use the following instructions to view the full message headers for an individual email message.
Double-click on a message to open it in a separate window. From the File tab, select Info and then click the Properties button. The full message header is located inside the scrolling Internet Headers box.
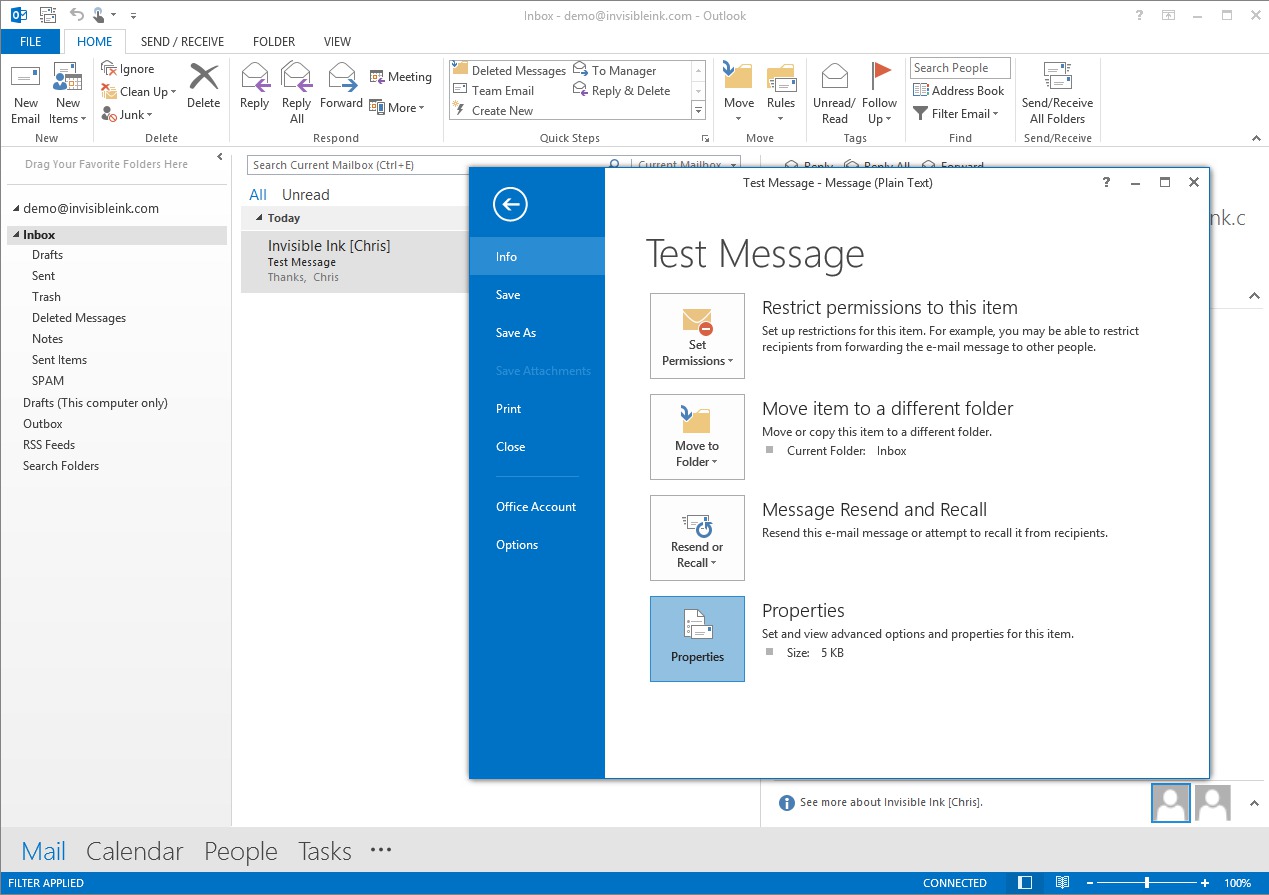
Open a message. On the Message tab, in the Options group, click the Dialog Box Launcher (small square icon with an arrow). In the Message Options dialog box, the headers appear in the Internet Headers box.
In the message index, right-click the message, and then select Properties. Click the Details tab.
Right-click (or control-click) on a message, and then select View Source.
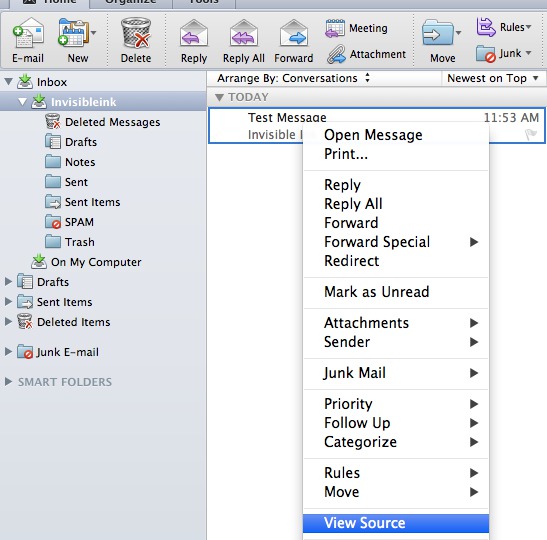
When viewing a message, click the small downward facing arrow next to the Reply button and choose "Show Original".
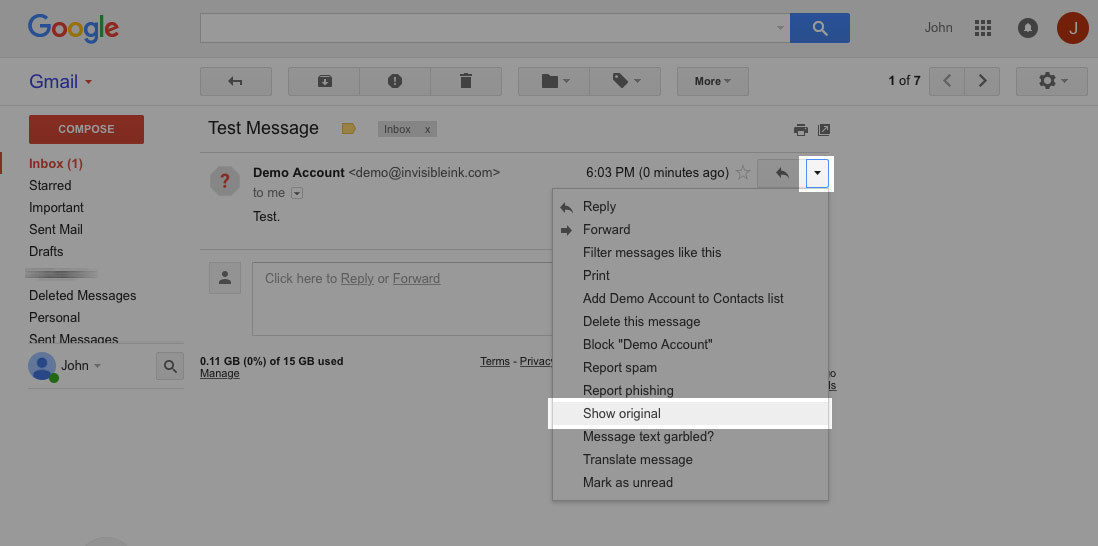
Click View, select Headers, and then choose All.
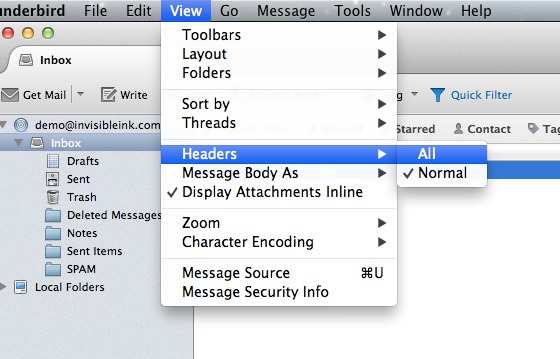
With the message selected, from the View menu, select Message, and then select All Headers.
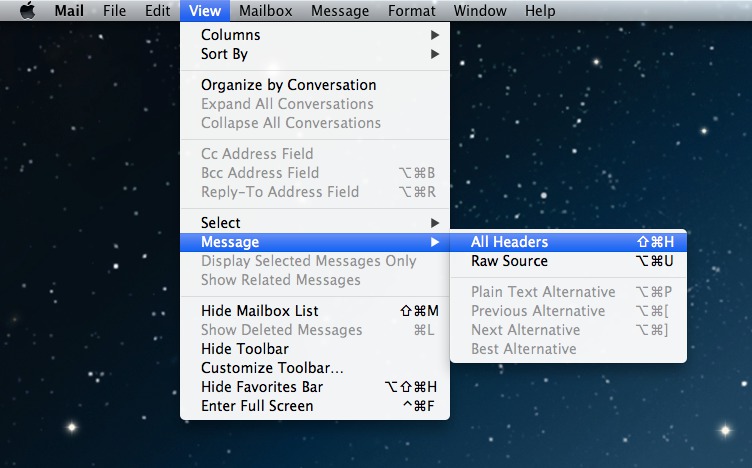
“OK, I found the full message headers... what am I looking for??” In the detail view, locate the line that looks something like this: X-Spam-Status: No, score= -1.0 required= 3.0
Spam Status is a rating system used to determine whether a message will be sent to the SPAM folder or delivered to your inbox. In this case, the message was rated negative 1, which is well below the threshold allowed in the rating system (positive 3), so the message was not sent to SPAM. If this message had been rated 3.1 or higher, it would have been flagged as spam and removed from your inbox.
If you experience a sudden increase in spam, the quickest way to resolve the issue is the increase your spam filtering level by lowering the rating number. For example, changing from a 3 to a 2 would eliminate more spam without blocking too many legitimate emails. A change from a 3 to a 0 would likely be too drastic, and may filter more emails than you intended.
Contact us for additional details about managing junk messages in your inbox.
Posted July 25, 2014