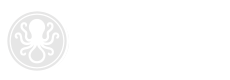

Macintosh OSX comes pre-installed with an email application called Mail. Follow the instructions outlined below to activate your new email account. If you plan on using more than one computer or device to send and receive email messages (laptop, phone, etc.), we recommend using the “IMAP protocol” to manage your account. If you only use one computer to access your email, you can choose “POP3” instead. POP3 account setup is almost identical to IMAP, so you can still use this guide as a basic outline to set up your account.
Note: When setting up your mailbox, substitute all Demo Account settings displayed in the example images below with your own.
Prepared using Mail version 6.6 on OSX 10.8.5 (Mountain Lion)
Posted January 24, 2014