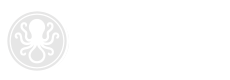

Update: In 2021 several mail users reported that the native mail app on many Android devices no longer works with standard IMAP accounts. We recommend using the Gmail app to send and receive mail from your Android phones and tablets. View updated instructions here
The process for configuring email on a Nexus 7 is pretty straightforward. Click on the screen shots below to view step-by-step instructions for setting up a new mailbox using the IMAP protocol.
Posted October 24, 2016