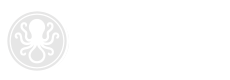
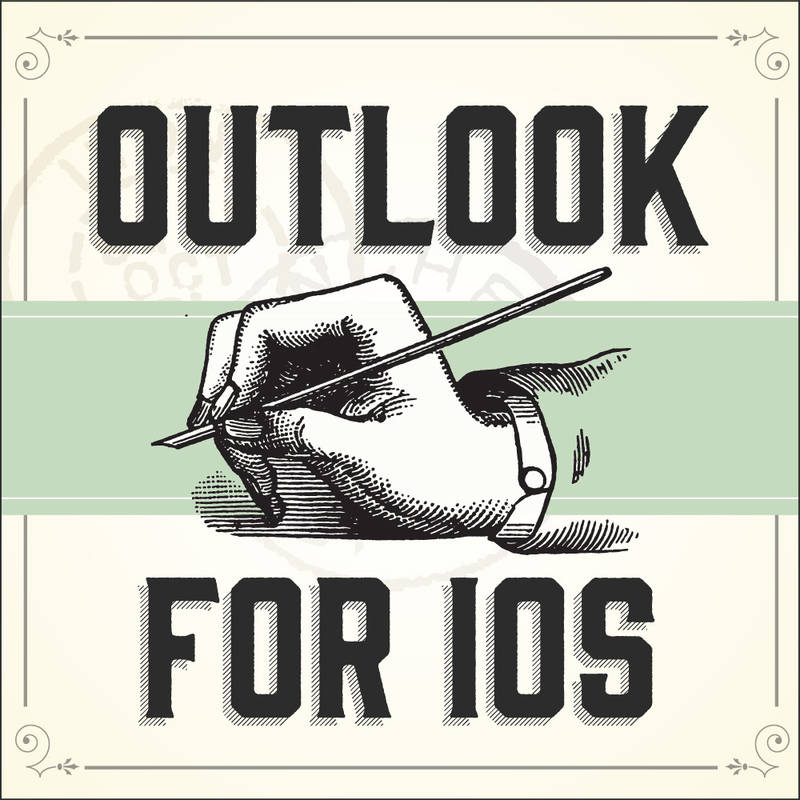
Update: We no longer recommend using this app for iOS as we've had several reports of difficulty getting the Outlook app to verify account settings. Customers should use the build-in Mail app for iOS. View instructions here
Follow the step-by-step instructions below to set up mail in Outlook on your iPhone, iPad or iPod Touch. Be sure to substitute our sample settings with your own login information.
Posted November 09, 2015