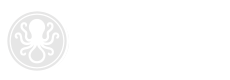
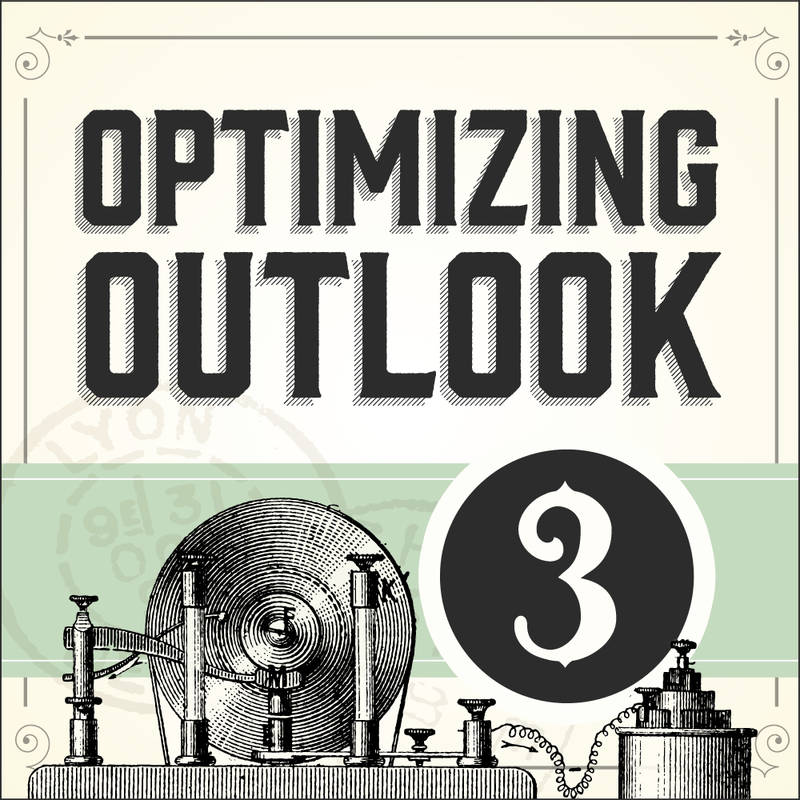
On rare occasions, sending an attachment that exceeds the maximum allowed message size can cause the message to get stuck in your Outbox.
In Outlook 2013 this is unlikely to occur due to a new default 20MB maximum attachment size limit built in to Outlook.
However, if you changed the Windows registry to override the default limit and a message gets stuck in your Outbox, you can follow the step-by-step instructions below to temporarily stop Outlook from trying to send mail. This will allow you to find and delete the message from your Outbox.
Posted January 22, 2015