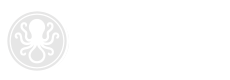
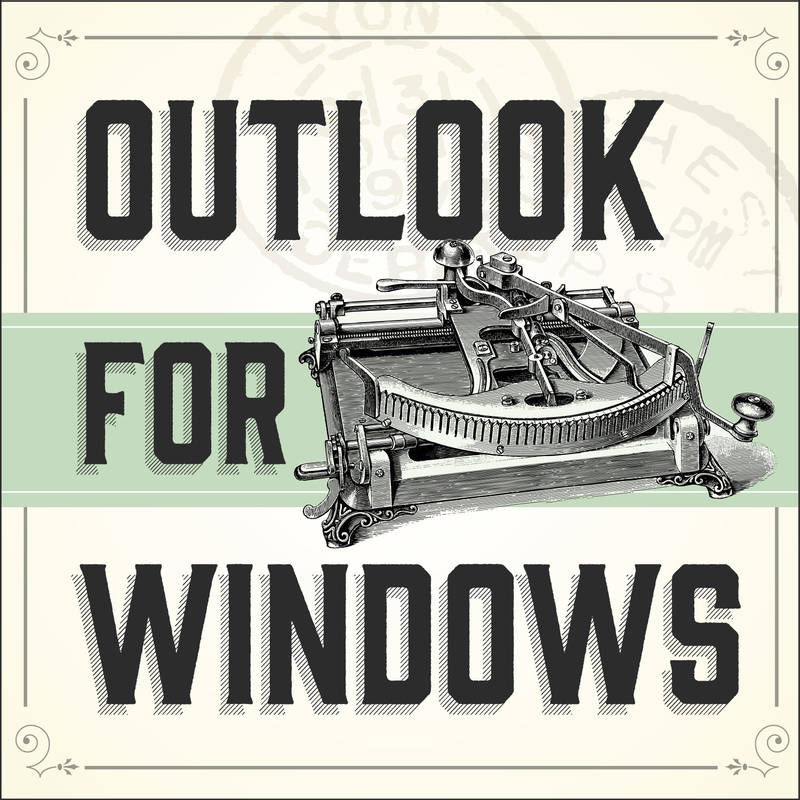
The following instructions will guide you through the process of adding a secure email account to "New" Outlook for Windows, not to be confused with “Classic” Outlook from the full Office 365 suite.
What version of Outlook do I have?
Posted April 04, 2024