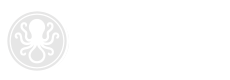
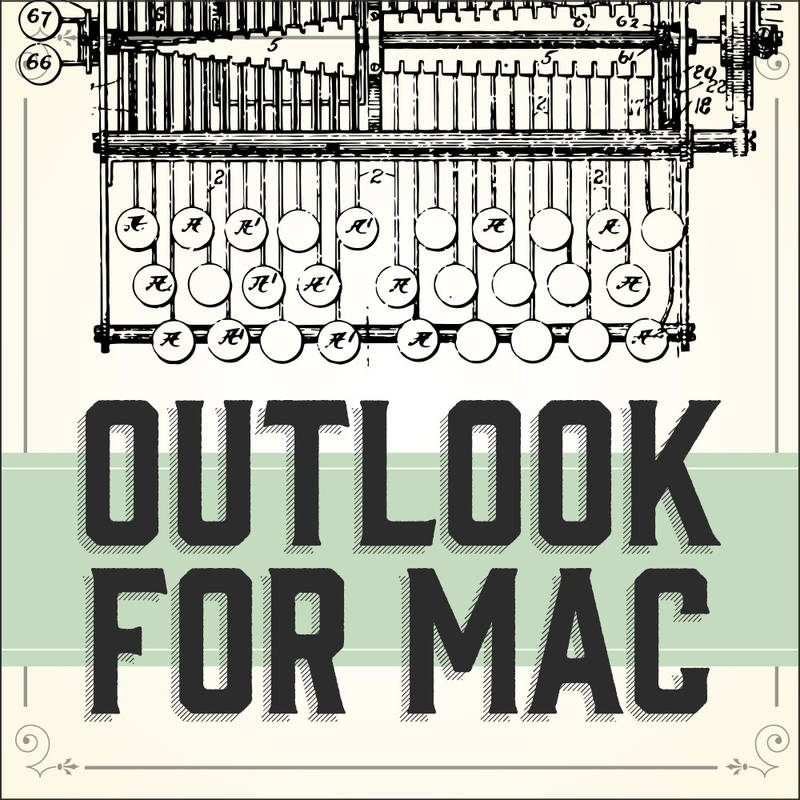
Microsoft recently announced that the Outlook app is now free for Mac users. If you’re looking for an alternative to Mail for MacOS and you’re used to using Outlook on a PC, you may want to give Outlook a try.
To learn how to configure a new mailbox in Outlook for Mac, watch the video or follow the step-by-step instructions below. This guide was prepared using Outlook version 16 for MacOS Monterey.
Posted March 07, 2023