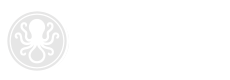
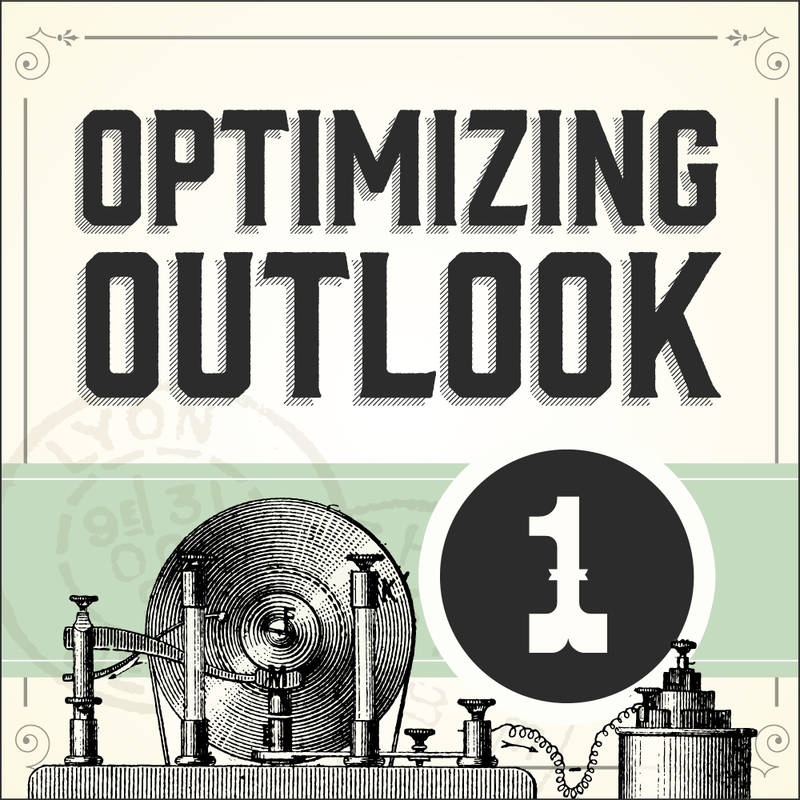
If you added a new IMAP account in Outlook 2013 or newer and messages are missing from your inbox, follow these steps to synchronize your mail account.
Step 1 – Right-click on your Inbox and select "IMAP Folders".
Step 2 – From the IMAP folder dialog box, uncheck the box next to "When displaying hierarchy in Outlook, show only the subscribed folders." Click Apply to save the changes.
Step 3 – Click OK to close the IMAP folder dialog box
Step 4 – Click the Send/Receive button to download the missing items to your Inbox.
Posted July 15, 2014