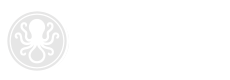
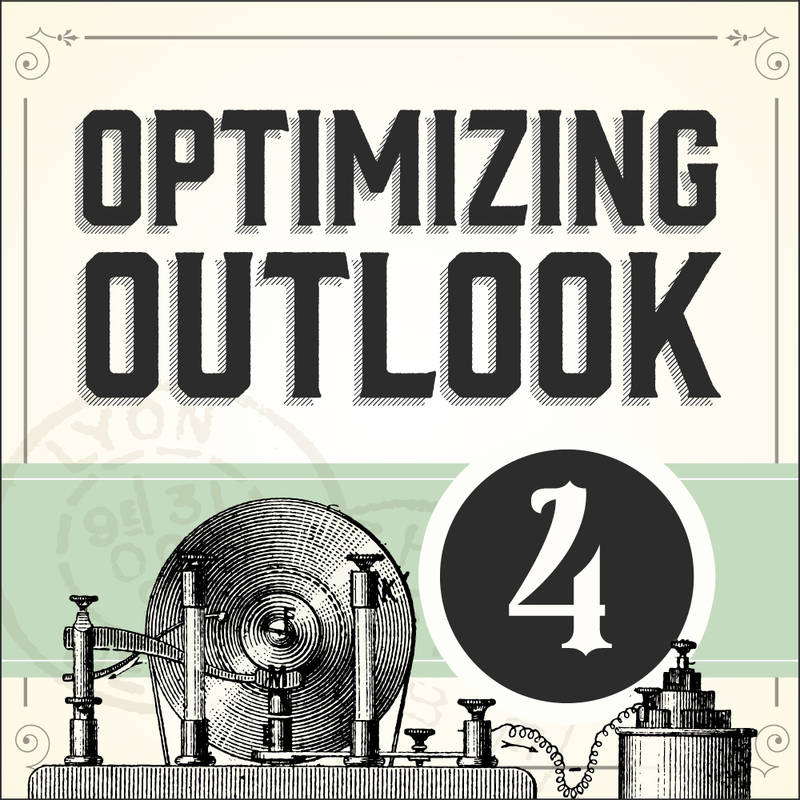
If your mailbox is full, setting up an email archive can save you the trouble of sorting through old messages to decide what to keep. You can store messages you don’t need to access from all of your devices on your primary desktop computer (assuming you still have one!) to alleviate a perpetually full mailbox.
Using an email archive means your messages are stored locally instead of on the server, so these messages do not contribute to your mailbox storage quota.
To better understand how this works, let’s use our office as an example. Emails related to ongoing projects and new messages we have not responded to remain in our inbox on the server until we have completed the task(s) related to these emails.
Completed projects and messages we no longer need to access from our various devices can be filed away in the Email Archive folder in the off chance we ever need to review these messages in the future.
Keep in mind that moving messages to the Email Archive saves space on the server, but that also means archived messages can only be viewed from the single computer that contains the Email Archive folders.
Click the images below to view step-by-step instructions.
Posted March 30, 2015