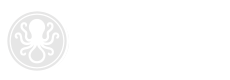
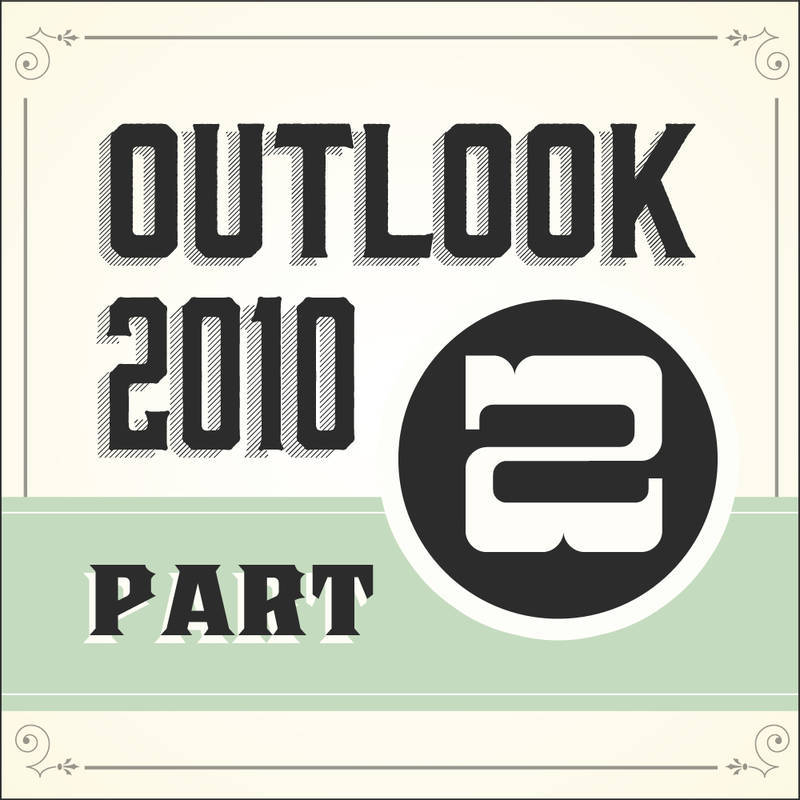
Since your mailbox has a file size limit, we suggest making a few additional changes to help make sure you don’t save too many items on the server. Typically you won’t need to access all of your sent messages from another device, so we recommend updating Outlook to save your sent messages to a local folder (a folder located on your computer’s hard drive instead of on the server).
We highly recommend backing up all data on your computer regularly... whether you save email messages locally or not. Check out a program called Carbonite.
Note: This method is no longer available in Outlook 2013.
Continue to Part III - Setting up archive folders for long-term storage on your computer
Posted April 10, 2012