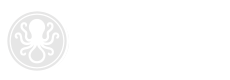
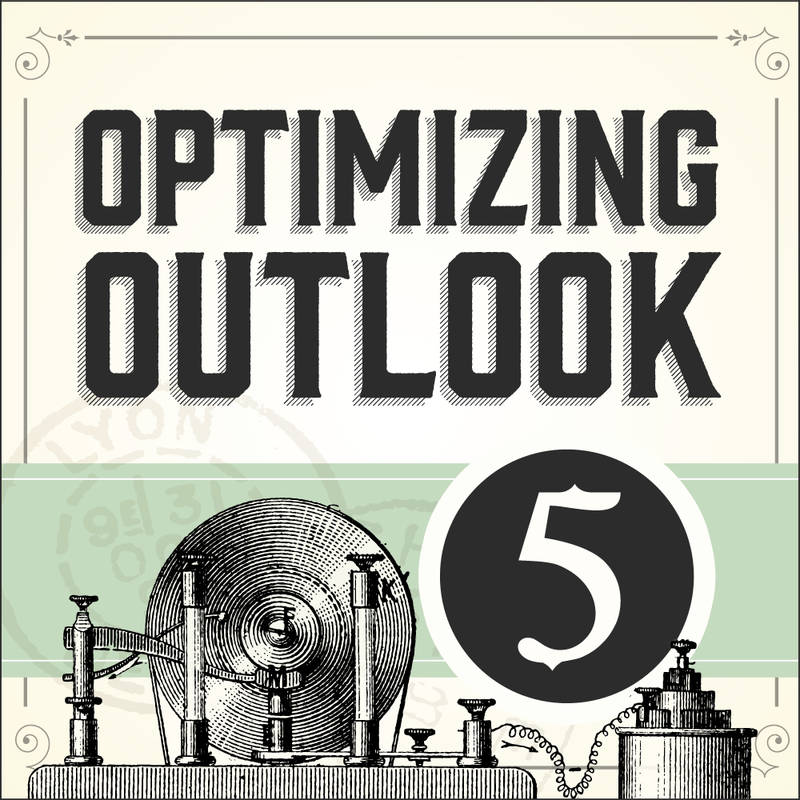
The option to save Sent messages in a local folder is no longer available in Outlook 2013. Outlook now saves all sent messages directly to the IMAP sent folder, giving you access to sent messages from all devices.
While this sounds convenient in theory, your mailbox can quickly fill up with sent messages causing your account to reach its quota. To prevent this change from affecting your mailbox, you can create a custom rule to automatically archive your sent messages.
Before you proceed to Part I of these instructions, you will need to set up a new Outlook Data File. This will be used to store sent messages on your computer’s hard drive.
Part II (Optional): If you want to prevent Outlook from saving your Sent messages on the server in the first place, follow part II of the setup after you have finished part I. IMPORTANT: If you use Outlook for other email accounts (Gmail, Office 365, etc.) you may want to skip this part of the instructions since it will apply to ALL accounts in Outlook.
Click the images below to view step-by-step instructions.
Posted April 07, 2015