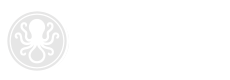

Thunderbird is a free alternative to the standard mail apps for Windows and Mac. The following instructions will guide you through the step-by-step process of adding a secure IMAP account. This guide was prepared for Thunderbird version 31 using Windows 8. For previous versions, view our Thunderbird 24 setup guide.
Posted January 09, 2015